Program Jaringan Setting Proxy,Web,Mail,DNS dan FTP
Setting Proxy pada browser Firefox, Chrome, dan Internet
Explorer.
Berikut adalah cara mensetting proxy ke Browser Mozilla Firefox, Google Chrome dan Internet Explorer.
1. Setting Proxy Server Pada Browser Firefox
- Klik Tombol Menu Firefox kemudian klik Options
- Pilih Tab Advanced lalu klik opsi Network kemudian pilih tab Settings
- Pilih Manual Proxy Configuration kemudian Isikan Proxy dan
Port sesuai gambar berikut kemudian Centang pada Use this proxy server for all
protocols lalu klik OK

- Selesai, kini browser Firefox anda sudah menggunakan proxy dari DomaiNesia
2. Setting Proxy Server Pada Browser Google Chrome
- Pilih Menu di samping kanan atas browser kemudian klik Settings
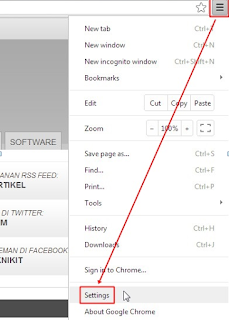
- Scroll tampilan layar ke bawah, kemudian klik Show advanced Settings
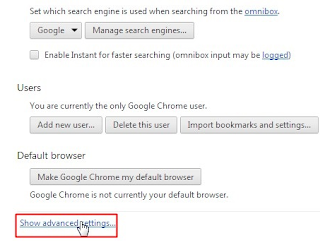
- Kemudian pilih Change Proxy Settings kemudian klik LAN Settings
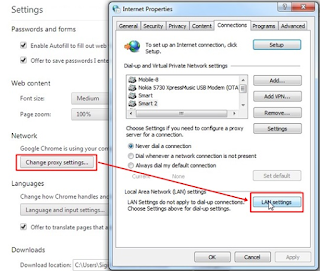
- Centang pada Use a proxy server for …….. kemudian Isikan proxy dan port anda seperti gambar berikut centang Bypass proxy server for …. OK
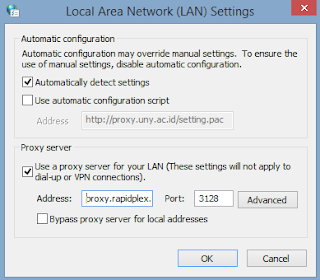
- Selesai, browser Google Chrome anda sudah berjalan menggunakan proxy DomaiNesia
3. Setting Proxy Server Pada Browser Internet Explorer (IE)
- Selesai, kini browser Firefox anda sudah menggunakan proxy dari DomaiNesia
2. Setting Proxy Server Pada Browser Google Chrome
- Pilih Menu di samping kanan atas browser kemudian klik Settings
- Scroll tampilan layar ke bawah, kemudian klik Show advanced Settings
- Kemudian pilih Change Proxy Settings kemudian klik LAN Settings
- Centang pada Use a proxy server for …….. kemudian Isikan proxy dan port anda seperti gambar berikut centang Bypass proxy server for …. OK
- Selesai, browser Google Chrome anda sudah berjalan menggunakan proxy DomaiNesia
3. Setting Proxy Server Pada Browser Internet Explorer (IE)
- Masuk Settings klik Internet Options
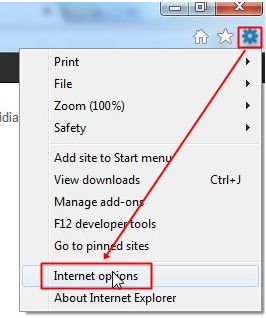
- Pilih tab Connections kemudian pilih LAN Settings

- Langkah berikutnya seperti pada langkah memasukkan proxy Google Chrome di atas
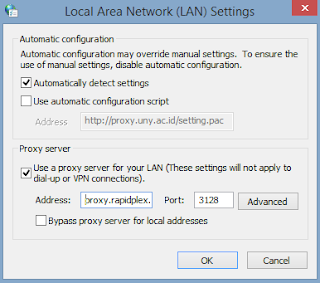
2.Setting Web
Langkah awal yang harus kita lakukan terlebih dahulu iyalah seperti di bawah ini:
1. General Settings.
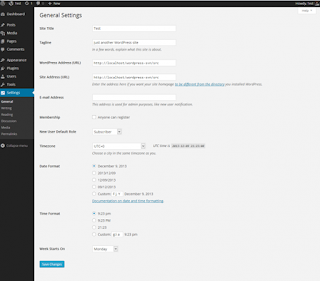
Bagian general settings ini mencakup pengaturan umum website WordPress. Sesuaikan judul blog atau situs, tagline, email, zona waktu, dan format tanggal yang telah di tentukan .
2. Writing Settings.
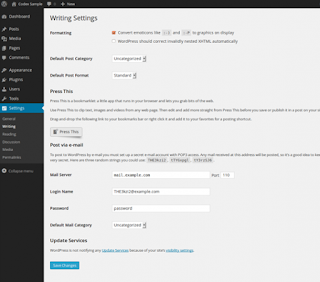
Pada bagian writing settings, ada dua hal yang harus anda diperhatikan, yakni formatting dan remote publishing. Meskipun cuma sedikit, namun bagian ini cukup penting di dalam bagian website WordPress kita. Jika kita tidak ingin melakukan perubahan, kita tinggalkan saja dan biarkan pada posisi settingan default.
3. Reading Settings.
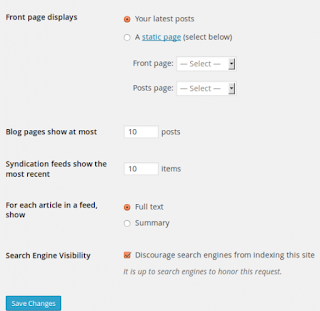
Di bagian ini, kita bisa memilih apakah kita ingin menampilkan halaman depan (home page) berdasarkan POST atau PAGE. Di sini juga terdapat menu untuk menentukan berapa banyak tampilan postingan di homepage dan di syndication feeds. Kemudian kita juga bisa mengatur feed secara penuh atau full bagiannya. Settingan default-nya adalah halaman homepage menampilkan postingan.
- Pilih tab Connections kemudian pilih LAN Settings
- Langkah berikutnya seperti pada langkah memasukkan proxy Google Chrome di atas
2.Setting Web
Langkah awal yang harus kita lakukan terlebih dahulu iyalah seperti di bawah ini:
1. General Settings.
Bagian general settings ini mencakup pengaturan umum website WordPress. Sesuaikan judul blog atau situs, tagline, email, zona waktu, dan format tanggal yang telah di tentukan .
2. Writing Settings.
Pada bagian writing settings, ada dua hal yang harus anda diperhatikan, yakni formatting dan remote publishing. Meskipun cuma sedikit, namun bagian ini cukup penting di dalam bagian website WordPress kita. Jika kita tidak ingin melakukan perubahan, kita tinggalkan saja dan biarkan pada posisi settingan default.
3. Reading Settings.
Di bagian ini, kita bisa memilih apakah kita ingin menampilkan halaman depan (home page) berdasarkan POST atau PAGE. Di sini juga terdapat menu untuk menentukan berapa banyak tampilan postingan di homepage dan di syndication feeds. Kemudian kita juga bisa mengatur feed secara penuh atau full bagiannya. Settingan default-nya adalah halaman homepage menampilkan postingan.
4. Discussion Settings.
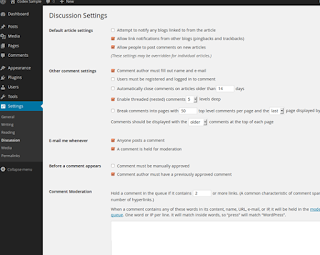
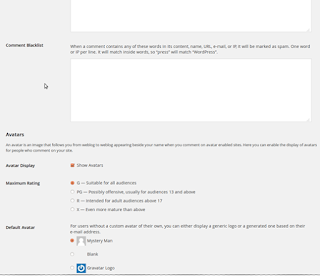
Settingan ini dipergunakan untuk mengatur apakah kita akan mengijinkan adanya komentar blog atau tidak. Jika kita perhatikan, banyak website yang sukses rata-rata adalah yang komentarnya banyak. Ini menandakan adanya interaksi para pengunjung dengan konten website / blog. Jadi, sangat amat disarankan untuk tetap mengaktifkan fitur ini. Kalau Anda menggunakan Gravatar, maka sesuaikan settingan icon avatar pada kolom bagian bawah.
5. Permalink Settings.
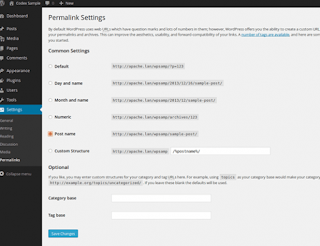
Permalink ini cukup penting untuk website kita. Google dan mesin pencari lainnya akan lebih mudah mengindeks konten web kita jika kita membuat permalink yang cocok untuk mesin pencari.
3.Setting Mail
Panduan Menyeting Mail pada komputer / laptop Mac, software e-mail client defaultnya adalah Mail atau sering disebut Apple Mail. Panduan ini akan membahas bagaimana caranya mensetting Apple Mail untuk mengakses e-mail yang Anda miliki dalam account hosting.
langkah pertama adalah:
1. Silahkan buka aplikasi Mail pada Mac yang akan Anda buat Mailnya
2. Jika Anda belum pernah menjalankan Apple Mail, maka Anda akan langsung masuk pada wizard setting e-mail
3. Jika Anda sudah pernah menjalankan Apple Mail atau sudah pernah mensetting account di Apple Mail, silahkan klik menu : File >> Add Account
4. Anda akan dibawa ke windows seperti gambar dibawah ini.
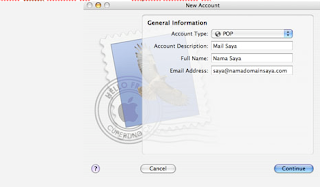
Apple Mail Step 1
o Account Type : POP
o Account Description : berikan keterangan untuk e-mail Anda tersebut
o Full Name : Isikan nama lengkap Anda
o E-mail Address : isikan dengan e-mail yang sebelumnya telah dibuat di cPanel, jika ternyata Anda belum membuat e-mail account silahkan ikuti tutorial tentang Membuat e-Mail account di cPanel
o Klik tombol Continue
5. Setelah itu Anda akan diminta memasukkan konfigurasi Incoming Mail Server
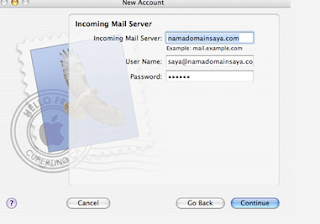
Apple Mail Step 2
o Incoming Mail Server : isikan nama domain Anda
o Username : isikan dengan e-mail yang sebelumnya telah dibuat di cPanel (misal : saya@namadomainsaya.com), jika ternyata Anda belum membuat e-mail account silahkan ikuti tutorial tentang Membuat e-Mail account di cPanel
o Password : isikan dengan password account e-mail Anda (bukan password cPanel)
o Klik tombol Continue
6. Langkah berikutnya Anda akan diminta memasukkan setting Outgoing Mail Server
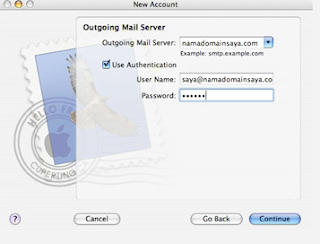
Apple Mail Step 3
o Outgoing Mail Server : isikan nama domain Anda
o Use Authentication : dicentang
o Username : isikan dengan e-mail yang sebelumnya telah dibuat di cPanel (misal : saya@namadomainsaya.com), jika ternyata Anda belum membuat e-mail account silahkan ikuti tutorial tentang Membuat e-Mail account di cPanel
o Password : isikan dengan password account e-mail Anda (bukan password cPanel)
o Klik tombol Continue
7. Secara otomatis Apple Mail akan mengecek konfigurasi Anda. Jika sudah benar, Anda akan masuk pada Account Summary. Klik Continue
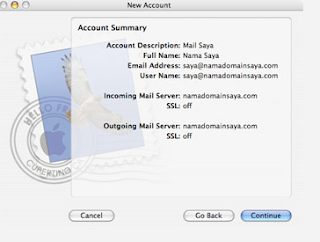
Apple Mail Step 4
8. Selesai. Apple Mail Anda telah dapat menerima dan mengirimkan e-mail
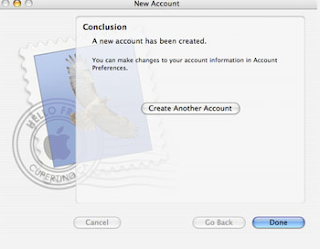
Apple Mail Step 5
4.Setting DNS
DNS atau yang lebih dikenal dengan Domain Name System adalah sebuah sistem penamaan yang menyimpan informasi terkait nama domain dan nama host dalam bentuk basis data tersebar di dalam jaringan komputer. Pada dasarnya, DNS merupakan sebuah interface atau antarmuka yang menghubungkan bahasa manusia dengan bahasa mesin (komputer). Sistem komputer mengenali/melacak sebuah rambanan web dalam bentuk alamat IP / IP address yang berbentuk 4 segmen deretan angka dengan tiap segmen berisi bilangan maksimal 255. Deretan angka tersebut juga memang dapat dibaca oleh bahasa manusia, namun akan lebih mudah diingat jika deretan angka-angka tersebut dikonversi kedalam bentuk yang lebih familiar. Dengan alasan tersebut sistem penamaan domain diciptakan. Sebagai contoh, www.HuluballangMotor.com dengan alamt IP 255.255.255.255, jika seorang user mengakses www.HuluballangMotor.com maka sistem komputer akan mengarahkan user ke sebuah alamat IP 255.255.255.255.
Langkah-langkah Setting DNS di Komputer Windows Secara Manual.
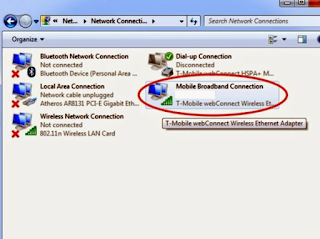
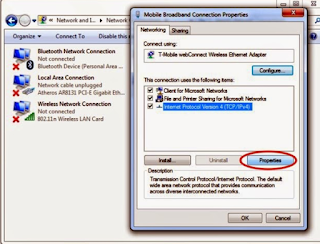
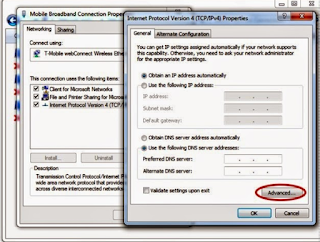
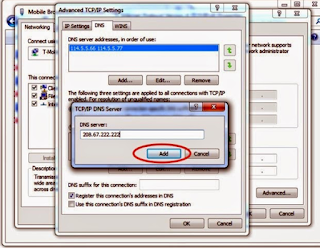
§ Masuk ke Control Panel.
§ Pilih Network and Internet > Network and Sharing Center.
§ Pilih Change adapter settings. Disana akan terdapat beberapa tipe koneksi yang digunakan oleh komputer / laptop semisal koneksi Local Area Connection (koneksi yang menggunakan port RJ45), Wireless Network Connections (WiFi), serta Dial-Up Connections dan Mobile Broadband Connection jika kita menggunakan modem.
§ Pada contoh kali ini saya menggunakan modem dengan koneksi Mobile Broadband Connection. Pada modem-modem tertentu pilihan ini tidak muncul dan biasanya menggunakan Dial-Up Connection walaupun sebenarnya memiliki akses broadband.
§ Pilihlah koneksi yang sering kita gunakan misalnya Mobile Broadband Connection kemudian klik kanan dan pilih Properties.
§ Pada jedela properties yang muncul, pilih Internet Protocol Version 4 (TCP/IPv4) kemudian klik tombol Properties di bagian bawah sebelah kanan.
§ Setelah jendela IPv4 properties muncul, klik advanced.
§ Disana akan muncul jendela baru yaitu Advanced TCP/IP Setting dan klik tab DNS.
§ Klik tombol Add, isikan alamat DNS server pada kotak TCP/IP DNS Server dan klik Add untuk memasukkan alamat DNS kedalam daftar. Klik OK pada setiap jendela secara berurutan untuk menutup dan mengaplikasikan setting yang barusan kita buat. Selesai.
Daftar DNS Server.
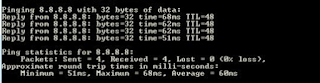
Ada bermacam-macam DNS Server yang umum digunakan dan terbukti kecepatan dan keamanannya, berikut daftarnya:
DNS Google (Google Public DNS) :
OpenDNS
DNS Nawala
Norton DNS
8.8.8.8
208.67.222.222
180.131.144.144
Settingan ini dipergunakan untuk mengatur apakah kita akan mengijinkan adanya komentar blog atau tidak. Jika kita perhatikan, banyak website yang sukses rata-rata adalah yang komentarnya banyak. Ini menandakan adanya interaksi para pengunjung dengan konten website / blog. Jadi, sangat amat disarankan untuk tetap mengaktifkan fitur ini. Kalau Anda menggunakan Gravatar, maka sesuaikan settingan icon avatar pada kolom bagian bawah.
5. Permalink Settings.
Permalink ini cukup penting untuk website kita. Google dan mesin pencari lainnya akan lebih mudah mengindeks konten web kita jika kita membuat permalink yang cocok untuk mesin pencari.
3.Setting Mail
Panduan Menyeting Mail pada komputer / laptop Mac, software e-mail client defaultnya adalah Mail atau sering disebut Apple Mail. Panduan ini akan membahas bagaimana caranya mensetting Apple Mail untuk mengakses e-mail yang Anda miliki dalam account hosting.
langkah pertama adalah:
1. Silahkan buka aplikasi Mail pada Mac yang akan Anda buat Mailnya
2. Jika Anda belum pernah menjalankan Apple Mail, maka Anda akan langsung masuk pada wizard setting e-mail
3. Jika Anda sudah pernah menjalankan Apple Mail atau sudah pernah mensetting account di Apple Mail, silahkan klik menu : File >> Add Account
4. Anda akan dibawa ke windows seperti gambar dibawah ini.
Apple Mail Step 1
o Account Type : POP
o Account Description : berikan keterangan untuk e-mail Anda tersebut
o Full Name : Isikan nama lengkap Anda
o E-mail Address : isikan dengan e-mail yang sebelumnya telah dibuat di cPanel, jika ternyata Anda belum membuat e-mail account silahkan ikuti tutorial tentang Membuat e-Mail account di cPanel
o Klik tombol Continue
5. Setelah itu Anda akan diminta memasukkan konfigurasi Incoming Mail Server
Apple Mail Step 2
o Incoming Mail Server : isikan nama domain Anda
o Username : isikan dengan e-mail yang sebelumnya telah dibuat di cPanel (misal : saya@namadomainsaya.com), jika ternyata Anda belum membuat e-mail account silahkan ikuti tutorial tentang Membuat e-Mail account di cPanel
o Password : isikan dengan password account e-mail Anda (bukan password cPanel)
o Klik tombol Continue
6. Langkah berikutnya Anda akan diminta memasukkan setting Outgoing Mail Server
Apple Mail Step 3
o Outgoing Mail Server : isikan nama domain Anda
o Use Authentication : dicentang
o Username : isikan dengan e-mail yang sebelumnya telah dibuat di cPanel (misal : saya@namadomainsaya.com), jika ternyata Anda belum membuat e-mail account silahkan ikuti tutorial tentang Membuat e-Mail account di cPanel
o Password : isikan dengan password account e-mail Anda (bukan password cPanel)
o Klik tombol Continue
7. Secara otomatis Apple Mail akan mengecek konfigurasi Anda. Jika sudah benar, Anda akan masuk pada Account Summary. Klik Continue
Apple Mail Step 4
8. Selesai. Apple Mail Anda telah dapat menerima dan mengirimkan e-mail
Apple Mail Step 5
4.Setting DNS
DNS atau yang lebih dikenal dengan Domain Name System adalah sebuah sistem penamaan yang menyimpan informasi terkait nama domain dan nama host dalam bentuk basis data tersebar di dalam jaringan komputer. Pada dasarnya, DNS merupakan sebuah interface atau antarmuka yang menghubungkan bahasa manusia dengan bahasa mesin (komputer). Sistem komputer mengenali/melacak sebuah rambanan web dalam bentuk alamat IP / IP address yang berbentuk 4 segmen deretan angka dengan tiap segmen berisi bilangan maksimal 255. Deretan angka tersebut juga memang dapat dibaca oleh bahasa manusia, namun akan lebih mudah diingat jika deretan angka-angka tersebut dikonversi kedalam bentuk yang lebih familiar. Dengan alasan tersebut sistem penamaan domain diciptakan. Sebagai contoh, www.HuluballangMotor.com dengan alamt IP 255.255.255.255, jika seorang user mengakses www.HuluballangMotor.com maka sistem komputer akan mengarahkan user ke sebuah alamat IP 255.255.255.255.
Langkah-langkah Setting DNS di Komputer Windows Secara Manual.
§ Masuk ke Control Panel.
§ Pilih Network and Internet > Network and Sharing Center.
§ Pilih Change adapter settings. Disana akan terdapat beberapa tipe koneksi yang digunakan oleh komputer / laptop semisal koneksi Local Area Connection (koneksi yang menggunakan port RJ45), Wireless Network Connections (WiFi), serta Dial-Up Connections dan Mobile Broadband Connection jika kita menggunakan modem.
§ Pada contoh kali ini saya menggunakan modem dengan koneksi Mobile Broadband Connection. Pada modem-modem tertentu pilihan ini tidak muncul dan biasanya menggunakan Dial-Up Connection walaupun sebenarnya memiliki akses broadband.
§ Pilihlah koneksi yang sering kita gunakan misalnya Mobile Broadband Connection kemudian klik kanan dan pilih Properties.
§ Pada jedela properties yang muncul, pilih Internet Protocol Version 4 (TCP/IPv4) kemudian klik tombol Properties di bagian bawah sebelah kanan.
§ Setelah jendela IPv4 properties muncul, klik advanced.
§ Disana akan muncul jendela baru yaitu Advanced TCP/IP Setting dan klik tab DNS.
§ Klik tombol Add, isikan alamat DNS server pada kotak TCP/IP DNS Server dan klik Add untuk memasukkan alamat DNS kedalam daftar. Klik OK pada setiap jendela secara berurutan untuk menutup dan mengaplikasikan setting yang barusan kita buat. Selesai.
Daftar DNS Server.
Ada bermacam-macam DNS Server yang umum digunakan dan terbukti kecepatan dan keamanannya, berikut daftarnya:
DNS Google (Google Public DNS) :
OpenDNS
DNS Nawala
Norton DNS
8.8.8.8
208.67.222.222
180.131.144.144
198.153.192.10
8.8.4.4
208.67.220.220
180.131.145.145
198.153.194.10
208.67.222.220
208.67.220.222
5.Setting FTP
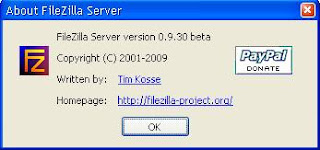
FTP (File Transfer Protocol) sudah tidak asing lagi di telinga anda. Dengan FTP kita dapat memindahkan satu file ke komputer server kita atau sebaliknya dari server ke komputer kita. Sebetulnya kegunaan FTP tidak hanyak untuk web developing aja, tetapi bisa lebih jauh misalnya secara pribadi anda mempunyai IP Static dari ISP anda dan anda bisa membuat FTP sendiri di komputer anda tersebut. Kegunaannya? Kita tetap bisa terkoneksi dengan komputer kita walaupun kita tidak di rumah. Dan jika anda tergabung dalam jaringan lokal perusahaan anda, anda bisa membuat FTP server sebagai pusat data perusahaan.
Di artikel ini saya akan menuliskan cara membuat FTP server dengan mudah. Kali ini kita akan membuat FTP Server menggunakan Filezilla Server di atas OS Windows XP Professional SP3. Sebetulnya di Windows XP Professional sendiri sudah ada fasilitas pembuatan FTP Server melalui IIS (Internet Information Services) tetapi saya kurang suka dengan IIS maka dari itu saya mencari alternatif lain.
Untuk menggunakan Filezilla Server cukup mudah:
1. Download dulu installer-nya. Ukuran file-nya kecil koq cuman 2,3MB saja.
2. Setelah terdownload, klik ganda file hasil download tadi.
3. Lalu ikuti semua langkah yang ada (hanya klik tombol Next melulu).
4. Setelah instalasi selesai, buka aplikasi FileZilla Server Interface.
5. Anda akan di suguhi layar login, untuk pertama kali biarkan password kosong lalu klik tombol OK.
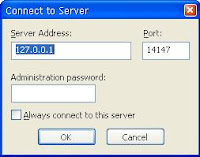
6. Perhatikan pesan yang ada, jika anda mendapat pesan seperti gambar di bawah ini, berarti anda sudah terkonek dengan FTP server anda.
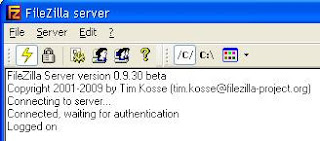
7. Jika pengguna FTP server ini berjumlah lebih dari satu, lebih baik anda mulai kelompokan pengguna menurut level-nya sehingga anda akan mudah mengaturnya nanti, juga FTP server bisa lebih aman. Buat dulu group-nya dengan klik menu Edit -> Groups. Buat group baru dengan klik tombol Add.
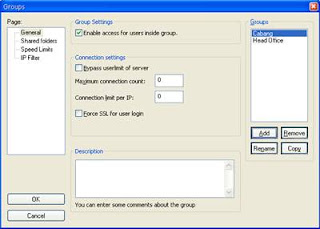
8. Jangan lupa untuk mengarahkan group ini ke satu folder home. Arahkan ke folder yang akan di akses group ini. Klik di menu kiri Shared folders. Set juga permission group yang bersangkutan ke satu shared folder yang telah di tentukan. Klik tombol OK jika semua sudah terkonfigurasi.
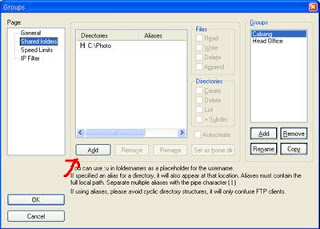
9. Sekarang set Users. Users inilah nanti yang akan kita gunakan untuk login ke FTP server ini. Klik menu Edit -> Users. Sama dengan group, tambahkan nama dengan klik Add. Berikan nama dan pilih groupnya lalu tekan tombol OK. Untuk memberikan password pada user tersebut. Centang radio box Password dan isikan password nya.
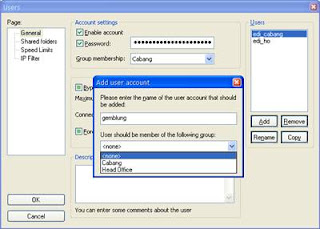
10. Jika shared folder dan user udah dibikin, sekarang tiba saatnya untuk mencoba. Anda bisa memakai FTP client seperti Filezilla atau menggunakan FTP tool punya Windows. Kasus ini saya akan menggunan FTP tool punya Windows. Klik Start -> Run, ketik cmd di kotak isian lalu tekan enter. Ketikkan di prompt ftp 127.0.0.1 lalu tekan enter. Jika setting anda sudah benar semua, maka FTP client pun tersambung ke sistem anda.
8.8.4.4
208.67.220.220
180.131.145.145
198.153.194.10
208.67.222.220
208.67.220.222
5.Setting FTP
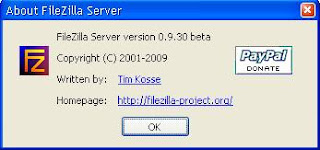
FTP (File Transfer Protocol) sudah tidak asing lagi di telinga anda. Dengan FTP kita dapat memindahkan satu file ke komputer server kita atau sebaliknya dari server ke komputer kita. Sebetulnya kegunaan FTP tidak hanyak untuk web developing aja, tetapi bisa lebih jauh misalnya secara pribadi anda mempunyai IP Static dari ISP anda dan anda bisa membuat FTP sendiri di komputer anda tersebut. Kegunaannya? Kita tetap bisa terkoneksi dengan komputer kita walaupun kita tidak di rumah. Dan jika anda tergabung dalam jaringan lokal perusahaan anda, anda bisa membuat FTP server sebagai pusat data perusahaan.
Di artikel ini saya akan menuliskan cara membuat FTP server dengan mudah. Kali ini kita akan membuat FTP Server menggunakan Filezilla Server di atas OS Windows XP Professional SP3. Sebetulnya di Windows XP Professional sendiri sudah ada fasilitas pembuatan FTP Server melalui IIS (Internet Information Services) tetapi saya kurang suka dengan IIS maka dari itu saya mencari alternatif lain.
Untuk menggunakan Filezilla Server cukup mudah:
1. Download dulu installer-nya. Ukuran file-nya kecil koq cuman 2,3MB saja.
2. Setelah terdownload, klik ganda file hasil download tadi.
3. Lalu ikuti semua langkah yang ada (hanya klik tombol Next melulu).
4. Setelah instalasi selesai, buka aplikasi FileZilla Server Interface.
5. Anda akan di suguhi layar login, untuk pertama kali biarkan password kosong lalu klik tombol OK.
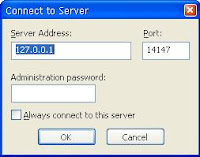
6. Perhatikan pesan yang ada, jika anda mendapat pesan seperti gambar di bawah ini, berarti anda sudah terkonek dengan FTP server anda.
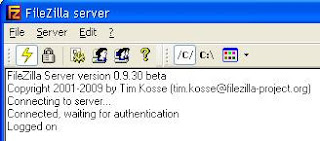
7. Jika pengguna FTP server ini berjumlah lebih dari satu, lebih baik anda mulai kelompokan pengguna menurut level-nya sehingga anda akan mudah mengaturnya nanti, juga FTP server bisa lebih aman. Buat dulu group-nya dengan klik menu Edit -> Groups. Buat group baru dengan klik tombol Add.
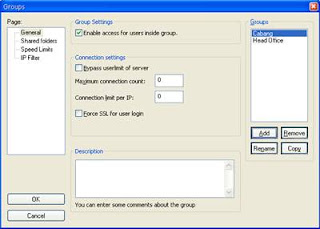
8. Jangan lupa untuk mengarahkan group ini ke satu folder home. Arahkan ke folder yang akan di akses group ini. Klik di menu kiri Shared folders. Set juga permission group yang bersangkutan ke satu shared folder yang telah di tentukan. Klik tombol OK jika semua sudah terkonfigurasi.
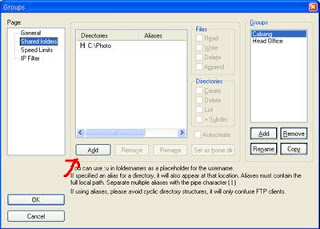
9. Sekarang set Users. Users inilah nanti yang akan kita gunakan untuk login ke FTP server ini. Klik menu Edit -> Users. Sama dengan group, tambahkan nama dengan klik Add. Berikan nama dan pilih groupnya lalu tekan tombol OK. Untuk memberikan password pada user tersebut. Centang radio box Password dan isikan password nya.
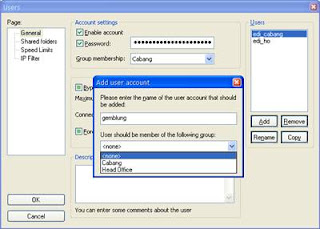
10. Jika shared folder dan user udah dibikin, sekarang tiba saatnya untuk mencoba. Anda bisa memakai FTP client seperti Filezilla atau menggunakan FTP tool punya Windows. Kasus ini saya akan menggunan FTP tool punya Windows. Klik Start -> Run, ketik cmd di kotak isian lalu tekan enter. Ketikkan di prompt ftp 127.0.0.1 lalu tekan enter. Jika setting anda sudah benar semua, maka FTP client pun tersambung ke sistem anda.
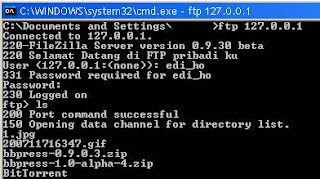
11. Semua aktifitas client akan di tampilkan di tampilan FTP server.
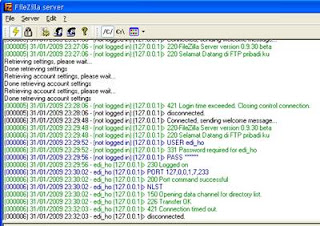
Sumber:
http://ipankint.com/internet/setting-proxy-pada-windows-dan-browser/
http://www.rumahweb.com/journal/cara-setting-dns-domain-rumahweb.htm
http://www.rumahweb.com/tutorial/panduan-setting-thunderbird-mail-client.html
https://www.rumahweb.com/tutorial/panduan-setting-mail-pada-mac.html
http://bangiz.blogspot.co.id/2013/11/Setting-DNS.html
http://www.sadonyo.com/news/20/Cara-mengatur-Setting-DNS
http://ardiansyahgumay.blogspot.co.id/2016/04/tugas-program-jaringan-setting.html


.jpg)


0 komentar:
Posting Komentar